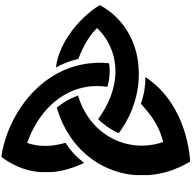 LokiTalk
LokiTalk
Welcome to LokiTalk, a social media app with great features:
- Say what you want. If it's legal, you can say it here. This means you also have to tolerate speech you find offensive. But to keep it civil we don't allow sexualized content, impersonation and doxxing. Read more in the Terms of Service.
- You control the algorithm. You have full control over your feed. Adjust it however you like—no one but you can influence what you see.
- You do the moderation. Central content moderation does not exist at LokiTalk. Mute users or posts you don't like, or let people you trust mute it for you to avoid low-quality content.
- Think for yourself. Use our special "argument posts" to easily map out the pros and cons of any topic. Let the best ideas rise to the top, not the ones pushed by powerful interest groups.
Who are we and what do we want? About LokiTalk.
Send us a message on the Contact page.
Click the sections below to open up the content. Black buttons like the one below show extras for those
who are interested.
LokiTalk technology
LokiTalk is built as a Single Page App (SPA). It is also installable as a Progressive Web App (PWA).
You can see previous and future updates in the Updates document.
Overview
LokiTalk is designed for phones but works just as well on computers. That's why everything is in portrait mode.
Main features:
- The feed. The first thing you see when you open the app. It's a scrolling
list of posts from people you follow. The main menu bar at the top has quick links to everything
important.

- User profile. Shows all your details—your stats, posts, and who
you're following.

- Discussion. Dive into a post to see replies, where it's been
shared, and who's interacted with it.

- Notifications. Keep track of what's happening—new likes,
replies, and followers.

- Messages. Easily send private messages to other users.

- Search. Find posts or users quickly.

Navigation tips:
- Layered Pages. When you open a new page, it layers on top of the previous one. Close it to return exactly where you left off.
 Logo Shortcut. Tap the logo in the top left corner to go back one page. Press and hold it to jump
straight back to the feed.
Logo Shortcut. Tap the logo in the top left corner to go back one page. Press and hold it to jump
straight back to the feed.
- Quick Replies. Click on a post to open the discussion page or use the "open" icon at the bottom of a post to see replies without leaving the feed.
- Tabs at the Top. Use the black bar at the top of each page to switch views or to jump to the top of a long page.
- Install the App. On your phone, you can add LokiTalk to your home screen. This gets rid of the browser's address bar and buttons, giving you more space for the app.
Important Terms
- Follow. A subscription to the posts of another user so they appear in your feed.
- Trust. How much you trust the common sense of a specific user. Measured in number votes. Votes are counted when users give their opinion on various things, such as if an argument is true or false, or if a post should be muted.
- Community. The users you trust enough to have at least one vote. Just because you trust someone doesn't mean they trust you back. Each user defines his own community.
- Influencer. If you make someone your influencer you will copy trust relations from him. All users he trusts also become your trusted users.
- Muted. A post that has been blanked out or hidden from you.
- Attention. A value that is the sum of all the ways users have engaged with a post, for example liked it, replied to it, or quoted it. This is calculated for each individual post, and for each user (the sum of his posts) and between two users (how much attention they have given each other's posts).
Posts
Post Types
LokiTalk has two types of posts:
- Comment. These are the everyday posts—just like on other social media.

- Great for casual chats
- Can be liked.
- Replies are listed in the order they're posted.
- Can be muted everywhere.
- Can not be reused.
- Argument. An argument post is a statement of truth, supported by other arguments. Together, they
form a map that covers the discussion of a subject.

- Great for stating facts and inviting others to debate you.
- Can be voted True (green checkmark) or False (red cross), and has a summary of how people have voted.
- Can be reused as a reply multiple times.
- Replies are listed by usefulness; the best at the top.
- Replies are in three sections. For, against and neutral.
- Can't be muted (except in the feed).
- Arguments get extra attention.
Tips:
- A good argument is clear and short, so it is quick and easy for people to understand it.
- Quote a reliable source to give your argument extra credibility. Add a link so people can verify the quote.
- To make a new post, use the text box at the top of the feed or click the pen icon in the top menu bar. Your new post will show up in the feed for others to see.
Argument pro tips
You can reuse an argument post in many different threads. Let's say the first post in the thread is "AI is a threat to humanity". This is the topic of the thread. Earlier you found an unrelated argument that says "AI systems will eventually exceed human intelligence". This argument would fit perfectly as a reply here. Instead of writing the same argument again, you simply reuse the existing post (see below to learn how).

This also means that when you write a reply to an argument, try to write it as if it is a topic of its own. Then people will reuse it in many different situations and it will get a lot of attention. In the example above, the reply could have been "AI is a threat because AI systems will eventually exceed human intelligence". But that reply is not as reusable because it is about a very specific consequence of AI intelligence.
In the example above we used a very general reply ("AI systems will eventually exceed human intelligence"). Maybe some people will ask "Yes, but what does that have to do with threats to humanity?". Some context is missing. You can tie the two arguments together by adding a few words: "High intelligence can be a threat". You do this with the Adjust function.
Replies
Replies to a post are initially hidden, but you can view them by clicking the arrow icon at the bottom of the post. Replies are shown in a tree format, starting with direct replies. You can expand to see more replies, and as you go deeper, they will shift to the right so you can keep track of where you are. Click on the left margin to close the replies and go back to the main post.

Replies to comments are shown in a simple, single list.
Replies to arguments are split into three sections:
- Arguments for. These support the main argument and have a green left margin.
- Arguments against. These reject the main argument and have a red left margin.
- Comments. General comments about the main argument.
To make a new reply, simply click on the reply button under a post.

How to Write a Post
To start a new discussion, use the text box at the top of the feed or click the pen icon in the top bar. Your post will appear in the feed for your followers to see.
To reply to a post click on the reply icon at the bottom of a post. If you are replying to an argument, click the button in the top right corner to select if your post is a comment or argument, and select if it is on the pro or con side of the debate.

- Add an Image. Press the image icon below the text box. If the image is too large, it'll be resized automatically.
- Mention a User. Type @ followed by their username (no space) to mention someone. They'll get a notification. You have have max 5 mentions in a post.
- Use Hashtags. Add hashtags like #Chess to categorize your post. This will place your post in relevant spaces (see the Spaces section below). You can have max 5 hashtags in a post.
- Add Links. Paste links to other posts or other websites. If it's from a popular video site like YouTube, Rumble, Vimeo, BitChute and DailyMotion, the video will show up below your text. You can have max 3 links in a post.
- Max 500 characters. Split up your text in multiple posts if it is too long.
- Insert emojis. Optionally spice up the text with emojis. Press the Windows key and . (the period key) at the same time if you are on Windows. Press Control + Command + Space if you are on a Mac.
Notes and Edits
If you change your mind about a post, click its menu and select "Note/edit". Select one of the prepared notes to go with your post, for example "My mistake, this is false", to let readers know.

To fix typos or make small clarity adjustments, select "Fix typos." Just remember: the meaning must stay exactly the same! Misusing this to change the meaning will get your account banned.
Changing "She went home befr calling back." to "She went home before calling back." is totally fine. Changing it to "She went home after calling back." will get you banned. Use a note instead.
Posts with notes and edits have an extra row at the top to inform readers about it.

Quote, Repost and Reuse
You can quote a post inside your post. Find the post you want to quote. Press the recycle icon at the bottom, and select "Quote". This places a link to that post on the clipboard. Then go to where you want to write your post and the link is inserted automatically.

To repost, find the post, click on its recycle menu and select "Repost". Reposting means that this post will appear in the feed of people who follow you. Reposting does not make the same post appear again for people who have already seen it.
Reuse means to add an existing argument as a reply to an argument. Find the argument, click on the recycle menu and select "Quote/Reuse". Then find the argument you want to reply to and press its reply button. This opens a form where you can select if the reply is on the pro or con side before you post it. Alternatively, you can press the button "Quote instead", which switches to a different view where you can write a comment that quotes the argument instead. Quoting an argument does not count as a pro or con reply. It can for example be used for a general discussion about the argument.

Communities and Voting
You create your own community by following users and giving them voting rights. To check a user's profile, click their profile picture on a post. You'll see a button that says “Stranger” (which is the default when you don't have a relationship with someone). Click that button to set your relationship:
- Following means that their posts will show up in your feed.
- Muted means you won't see their posts. Muting is the only form of moderation at LokiTalk. Blocking someone is not possible. Mute the users you think aren't adding to a good experience.
- Stranger means that you don't have any connection with that user.

When you follow someone, you can also give them voting rights. This means you trust their judgment, and their opinion will count for muting of posts and users, and in the summary of True/False votes. You decide how many votes they should get; one, two, or more.
In LokiTalk, "community" is a bit different from the real world. Since each user has their own list of trusted people, no two users are part of the exact same community. Your community is simply the users you trust with one or more votes.
Influencers
 Select "Custom" in the follow menu to
fine tune the number of votes, and to also make someone your influencer.
Select "Custom" in the follow menu to
fine tune the number of votes, and to also make someone your influencer.
When someone is your influencer, all the users they trust with votes automatically become your trusted users too. This is a quick way to align with someone you trust, like an authority figure with great judgment. You can have up to five influencers.
When you make someone your influencer it doesn't mean you automatically follow all of their trusted users—you just give them voting rights. Only the users your influencer directly follows count, not those they got through their own influencers.
Your relationship with other users always takes priority. For example, if you trust a user with 5 votes, that won't change even if your influencer only trusts them with 1 vote. This lets you override your influencer's choices, also when it comes to muting.
Trust details
If you have multiple influencers and they trust the same user but to a different degree, an average vote count is calculated for your trust in him.
A user that is in your community can not be muted by the community. Users you have chosen to be in your community might have muted each other, but their opinion on muting doesn't weigh higher than your own opinion, or the trust you allowed through an influencer.
True/False Votes
You can vote an argument as True or False by clicking the checkmark icon at the bottom of the post. Ask yourself: "Is this factually true?"

If you want to explain your vote, click the "Reasons" button and choose a reason like "Evidence Based" or "Appeal to Authority." This helps the post author understand your perspective.
At the top right of an argument post, you'll see the voting summary: the percent of votes for True vs. False. For example, "67% true" means 67% of votes were True and 33% were False. "Mixed" means it is very even between True and False; 45% to 55%. You'll only see the summary if at least three people have voted. If you don't want to see it, you can hide it in the settings. There you can also choose if the summary is for all LokiTalk users or only for users you trust.
Usefulness Votes
You can vote on how useful an argument is as a reply to the main argument using the Up and Down arrows below the post. The more Up votes a reply gets, the higher it will appear under the main argument.

Remember, you're not voting on if you agree with the argument (there's a separate vote for that). You're voting on how useful the reply is to the main argument. For example, you might fully agree with an argument, but it could have nothing to do with the current discussion.
Make sure to click the Up arrow if you think a reply strengthens the main argument—it helps keep the best replies at the top. Similarly, click the Down arrow if a good argument is off-topic.
Usefulness details
The goal with usefulness votes is to showcase the best arguments on both sides and prevent bad faith actors from influencing the discussion.
Replies are listed based on how many usefulness votes they've received from your community—users you trust. This means that the order will be different for each user, depending on who they trust.
Only community users who have voted "True" on the main argument are counted when sorting the replies on usefulness for the pro side. And likewise only community users who have voted "False" on the main argument are counted for the sorting order on the con side. This is done to counter the tendency of voting down good arguments just because you don't like what conclusion they lead to.
Attention
Attention is a measure of how much users have engaged with a specific post. Each type of action gives a certain number of points and the points are summed up:
- Like, 1 point. Someone liked the post (comments only).
- Vote, 5 points. Someone voted on the post, no matter what they voted (arguments only).
- Repost, 2 points. Someone reposted the post.
- Quote, 5 points. Someone quoted the post.
- Reply (comment), 5 points. Someone made a comment reply to the post.
- Reply (argument), 20 points. Someone made an argument reply to the post.
- Useful, 5 points. Someone voted this argument as useful as a reply to the main argument.
The attention points are also summed up as a total for all posts by each user. This is a way to measure each user's popularity on LokiTalk.
On the user profile page you can see the total attention a user has, and how much attention he got the last week. You can also see how much attention he has given specifically to your posts, and how much you have given him.
Attention is a measure of the ability to create engagement, and not necessarily a measure of wisdom, trust or standing.
The attention points fade over time, so that after one year only a half of the total points are left.
Attention details
Writing argument posts is promoted on LokiTalk. That's why they give more points.
The more attention points you get the more likely you are to be shown in many users' feeds. This also depends on how they have adjusted their feed settings.
Content Moderation
LokiTalk is entirely self moderated, and that makes it radically different from most social media apps. We believe that central moderation will always lead to politically skewed content, and should be avoided at all cost.
However, most users find it annoying to have to endure lots of low quality content, so some form of filter must exist to make it an enjoyable experience. The self moderation system was created for this purpose.
Moderation of Comments
Mute a post when you don't want to see it again, and mute a user when you don't want to see any of his posts again.

When enough people in your community have muted a post it will be muted for you too. The same is the case for muting users. It is a collaborative effort. If you mute the posts and users that lower the standard on LokiTalk, you will help the people who trust you.
Influencers are especially important when it comes to moderation, since they so strongly influence what gets muted for other users. Different influencers have different standards, for example if they accept profanity or not, and if they accept critique of certain subjects or not.
You mute and unmute posts in the post menu.
When you interact with a muted post (like, vote, reply to it, quote it, repost/reuse it) it automatically gets unmuted.
Moderation of Arguments
Argument posts can be muted just like comments. However muting is ignored when arguments are shown as replies to other arguments. Argument replies are sorted by usefulness, so poor arguments will be at the bottom, effectively muting them anyway by placing them out of view.
If your feed mixes in "Best arguments" posts, then those arguments are not muted either. They are the best arguments on LokiTalk and most likely worth to see.
Ideological bubbles
LokiTalk's self moderation system allows people with widely different incompatible opinions to coexist on the same website, and still get along.
But will this create ideological bubbles, where people only listen to voices they agree with and mute the rest? In some cases this will happen, especially in comment threads. Simply mute someone you disagree with and you don't have to see his opinion, even if it is true.
But for agument threads this is not the case because they can't be muted. When you look at an argument and its pro and con replies, you are looking at the very best arguments from both sides. Ideology doesn't matter here, only ideas.
Moderation of Users
When you mute a user, only his posts will be muted. He will still show up in lists, for example what users have liked a specific post.
If a user is writing posts that break the Terms of Service, please report each post to us by opening the post menu and click on "Report" so we have a chance to find them and delete them.
You can't block users on LokiTalk.
Delete
Posts on LokiTalk can't be deleted by any user, only by administrators. They will only be deleted if they break the Terms of Service. However, you can add a short note to a post explaining that you have changed your mind, similar to what you would do in real life. And you can edit the text to fix typos, as long as the meaning is identical and none of the facts have changed.
Posts deleted by an admin are always hidden. They can be seen by pressing the "Show hidden posts" button at the end of the list they are in. Similar to muted posts, the deleted posts have a text that explains the reason, for example "Deleted (Illegal content)". A few deleted posts have content that can be revealed with a "Show" button, but the majority don't and are permanently blanked out.
Deleted posts are still included is because they might have replies that are valuable to keep the discussion intact. If you are the author of the deleted post, you can still see the content to have a chance to understand why it was deleted. But it is blanked out for everyone else.
Why not allow deletes?
Most social media apps allow users to delete their posts. This ability to change your mind might sound good and reassuring to most users, but it is an illusion. The second you post something online it is picked up by third party websites. Deleting the post is just a signal that you don't stand by it anymore, not a way to prevent people from seeing it.
What is put on the Internet stays there forever anyway, so instead of having a delete function LokiTalk offers tools to cope with regretted posts. These tools resemble how people interact in real life. We don't ask someone to act like they never heard what we just said, instead we explain what we really meant or we apologize for saying something stupid.
Open the post menu, and select "Note/Edit" to add a note saying you regret this post.
The Feed
The feed is what you see when you start the app. It is a long list of new posts from various people so you can catch up with what is happening. The amount of new posts can be large, so it is important that the most interesting posts are shown first. This selection is done through the feed algorithm, which on LokiTalk is in 100% control by you yourself.
Above the feed is a button that switches between a few different algorithms:

- For you. What most users likely want to see.
- Following. Limits the feed to be from people you follow.
- Discover. Posts from people that are unknown to you but popular on LokiTalk.
- Best arguments. The best arguments from all users, including those you have muted.
- Seen posts. Posts you have already seen, in case you want to see them again.
- Adjust feeds. Lets you adjust the algorithms any way you want.
The "Adjust feeds" button opens a page where you can see how each feed algorithm is mixed together, and where you can change that mix. Use the sliders to adjust each category.

- Following users. Posts from users you follow only.
- Attention users. Posts from users you have given attention to, but not necessarily follow.
- Popular users. Users that have overall high attention on LokiTalk, but you dont follow.
- Unpopular users. Users that have overall low attention on LokiTalk, to give them a chance to be discovered.
- All users. All posts by all users no matter if they are interesting or not.
- Best arguments. Arguments in attention order, ignoring muting.
Feed details
The feed algorithm starts by finding all posts that can be on the feed. A post must be new (unseen) and it must have been posted specifically to the feed, or reposted to the feed. It then divides those posts into six pools, as described above. The goal of the algorithm is to return as many posts from each pool as is specified by the sliders, and only the best posts of each pool.
What is a good post is different depending on pool.
- Following: the posts from authors that you have highest trust in.
- Attention: the posts from authors you give the highest attention.
- Popular: posts from authors with the highest overall attention.
- Unpopular: posts that have the highest attention.
- All users: How new the posts are.
After this step LokiTalk has five times as many posts in each pool than is specified by each slider, so in the next step only the newest posts are kept and the process is complete. The "Best arguments" posts skip this process and simply pick the posts with the highest attention.
The number five here is configurable on the settings page, where you can pick "Best" (1), "Mix" (5) or "Recent" (20). Keeping only as many as is needed (Best) will make sure only the best posts are picked, no matter how old they are. Keeping many more than is needed (Recent) will prioritize date to get more of the very recent posts. Five is a good compromise.
Finally all pools are mixed together and the posts are shown in date order.
Spaces
Writing hashtags in a post, for example "#Chess", is a way to put it in one or more categories so it is easy to understand what the post is about, and to also make it easy to find in a search. LokiTalk takes this idea one step further with Spaces.
A space is a sub forum within LokiTalk, much like a subreddit on Reddit, but where no one is in control of the posts and no one can ban you from participating. Only posts with the space's hashtag are shown in the feed.
Enter a space by opening the menu of the feed page, then select "Spaces". This takes you to a list of the most popular hashtags, where you also can search for a specific one. Click on a space in the list and you will return to the feed for that space. The black top bar now has the name of the space to make it clear where you are. If it is an offical space it will also have a short introduction text. Leave the space by clicking on its name or the introduction.

Official spaces have a profile picture and an introduction text, shown at the top of the feed. They are also listed higher on the list of spaces, and are automatically suggested when you start typing a hashtag in your posts.
A regular space can become official when someone promotes it. You do this by writing a new post in that space. It should include a profile picture and an introduction text. At the end of the text include "@promote" so the purpose of the post is clear. LokiTalk staff will do a quick review and then make the space official.
When you are in a space and start writing a new post, the hashtag of the space is automatically included in your text. Only the first post in a thread needs to have this hashtag; the replies are included by default.
Follow a space by first entering it, then click on the name or introduction. This opens a menu where you can choose "Follow". It is now suggested every time you open this menu for quick access.
User Profiles
You reach a profile page by clicking on a user's name or picture on any other page. You can also view your own profile the same way, and the page will look slightly different.
At the top you can see the name in bold text and the username (@name) next to it. The name can be changed at any time and it doesn't have to be unique, so if you want to make sure you are looking at the right user, instead look at the username. It is unique and permanent.

At the top of the profile you have tool buttons:
 Bookmarks. (your own page only) Shows your bookmarked pages, see more below.
Bookmarks. (your own page only) Shows your bookmarked pages, see more below. Threads. (your own page only) Shows your followed threads, see more below.
Threads. (your own page only) Shows your followed threads, see more below. My relation. (another user only) This shows your relation with the user. You can see what trust
you have in one another, if the user has muted you, and how your respective communities view each other.
My relation. (another user only) This shows your relation with the user. You can see what trust
you have in one another, if the user has muted you, and how your respective communities view each other.
 Notes. Your personal notes about this user.
Notes. Your personal notes about this user. Message. This opens the message page so you can send a direct message.
Message. This opens the message page so you can send a direct message.- Follow button. This button sets your relation with this user. If you are on your own profile page, it instead opens the settings page
Presentation
This is a brief text about the user and things he wants to promote. If you haven't written your own presentation yet, we strongly encourage you to do it, to let people in the community know a bit about you, even if you are anonymous.
Quick Facts
 Join date. The month and year the user joined LokiTalk.
Join date. The month and year the user joined LokiTalk. Location. Where in the world this user is (optional).
Location. Where in the world this user is (optional). Website. Link to the user's website (optional).
Website. Link to the user's website (optional). Number of posts. Total number posts written by the user, split between comments and arguments.
Number of posts. Total number posts written by the user, split between comments and arguments.
 Number of followers and followings.
Number of followers and followings. Standing. How many people trust this user with at least one vote, and the total number of votes
they have. This gives a general idea of his standing on LokiTalk. If it is a high value it is a person
you probably can trust.
Standing. How many people trust this user with at least one vote, and the total number of votes
they have. This gives a general idea of his standing on LokiTalk. If it is a high value it is a person
you probably can trust. Influence. How many people have selected this user as an influencer.
Influence. How many people have selected this user as an influencer.
 Overall attention. The total attention count from all users, for all
time and for the last week.
Overall attention. The total attention count from all users, for all
time and for the last week. Mutual attention. The total attention count from you to this user and
from him to you.
Mutual attention. The total attention count from you to this user and
from him to you. Alignment. How similar you have voted on arguments compared to this user .
Alignment. How similar you have voted on arguments compared to this user .
Posts Tab
This tab shows posts made by the user, sorted into different categories. Change category with the button at the top. All posts are listed in date order.
 Featured. These are especially important posts that the user has selected manually. First is a
list of pinned posts, which is the highest priority posts, and usually something that is important at
the current moment. Then follows a list of featured posts. After that follows "Popular posts", which is
all the posts the user has made to the feed in attention order. Open a post's menu to pin it or select
it as featured on your own profile page.
Featured. These are especially important posts that the user has selected manually. First is a
list of pinned posts, which is the highest priority posts, and usually something that is important at
the current moment. Then follows a list of featured posts. After that follows "Popular posts", which is
all the posts the user has made to the feed in attention order. Open a post's menu to pin it or select
it as featured on your own profile page. Bookmarks (your own page only) Here are your bookmarks. Open a post's menu to bookmark it.
Bookmarks (your own page only) Here are your bookmarks. Open a post's menu to bookmark it. Followed threads. (your own page only) Open a post's menu to follow it. This is only available
for comments, not arguments. Following a post means that you will be notified about any new reply to the
post or further down the chain of replies. This is a good way to keep track of interesting
conversations. Keep in mind that only replies below the followed post will trigger notifications.
If you want to follow the entire conversation be sure to follow the very first post.
Followed threads. (your own page only) Open a post's menu to follow it. This is only available
for comments, not arguments. Following a post means that you will be notified about any new reply to the
post or further down the chain of replies. This is a good way to keep track of interesting
conversations. Keep in mind that only replies below the followed post will trigger notifications.
If you want to follow the entire conversation be sure to follow the very first post. Liked/voted posts (your own page only) Comments that you have liked or arguments you have voted
on.
Liked/voted posts (your own page only) Comments that you have liked or arguments you have voted
on. Feed. Comment posts created on the feed by this user.
Feed. Comment posts created on the feed by this user. Replies. All the comment replies this user has written.
Replies. All the comment replies this user has written. Arguments. All the argument posts this user has written, both as replies and on the feed. Listed
in attention order.
Arguments. All the argument posts this user has written, both as replies and on the feed. Listed
in attention order. Muted posts. Lists all posts that have been muted by this user or his community. This an
important list to look at from time to time on your own profile page. It might happen that users or
posts that you find valuable get muted by your community, and here is the place you can find them and
correct the mistake. Simply click on the post's user and unmute him, or do the same for the post itself.
Muted posts. Lists all posts that have been muted by this user or his community. This an
important list to look at from time to time on your own profile page. It might happen that users or
posts that you find valuable get muted by your community, and here is the place you can find them and
correct the mistake. Simply click on the post's user and unmute him, or do the same for the post itself.
 Mentions. These are posts where the user is mentioned in the text, by typing "@username".
Mentions. These are posts where the user is mentioned in the text, by typing "@username".
Followers Tab
This tab lists the people that follow the user, and the trust status between them.
The list starts with following users. Below are users that do not follow the profile user, but still trust him with votes through an influencer. This means that the listed user has an influencer who in turn trust the profile user, so the listed users trust him too but without following him.
Important: The follow status on each of the users in the list is between them and the profile user. If it says "Follower" it means that the listed user is a follower of the profile user, not a follower of you. The only case when he is a follower of you is if you are looking at your own profile.
Following Tab
This tab lists the people the user follows, and the trust status between them.
The list starts with followed users. Below are users that are not followed, but the user still trusts with votes through an influencer. This means that the profile user has an influencer who in turn trust these users, so he trusts them too but without following them.
Important: The follow status on each of the users in the list is between the profile user and the listed user. If it says "Following" it means that the profile user is following the listed user, not that he is following you. The only case when he is following you is if you are looking at your own profile. Then the status is also a button so you can change the relation.
Each user also has an alignment value, for example "75% aligned". This means that the listed user and the profile user have voted the same on 75% of all arguments where both have voted, and that there are at least 3 such posts. This is especially useful to look at on your own profile page to see whether the people you follow think the same way you do.
Muted Tab
This tab shows the people the user has muted, either directly or through the users in his community. This a useful list to look at on your own profile page, to make sure that valuable people aren't unintentionally muted by you or your community.
The Discussion Page
You reach the post discussion page by clicking on any post on another page, for example in the feed.
Discussion
This part shows the post and its replies. This view is also available everywhere else you see a post, for example in the feed. Just click on the Open arrow to read the replies. But the discussion page gives a cleaner view.

One or two rows are sometimes shown before the post to give context to the post, separated with a dashed line. For example it can show what main post this post is a reply to, or if it is posted to the feed, or who did a repost of this post.
The top of each post shows the user's name, username, post date and their profile picture. Arguments have a voting summary button which shows what other users thinks of the post (select who these users are in the settings). If the post is muted or deleted a black label shows the reason.
At the bottom are tool buttons:
 Open. Opens and closes the replies to the post. Arguments show the replies in three sections:
"Arguments for", "Arguments against" and "Comments". When you open a post it initially shows five
replies, and you can load 20 more at a time by pressing the "Show more" button.
Open. Opens and closes the replies to the post. Arguments show the replies in three sections:
"Arguments for", "Arguments against" and "Comments". When you open a post it initially shows five
replies, and you can load 20 more at a time by pressing the "Show more" button. Reply. Opens a form where you can reply to the post.
Reply. Opens a form where you can reply to the post. Recycle. Opens a menu with:
Recycle. Opens a menu with:
 Repost. Puts this post on
your own feed.
Repost. Puts this post on
your own feed. Quote. Puts a link
to this post on the clipboard. See above for more details.
Quote. Puts a link
to this post on the clipboard. See above for more details.
 Views. Number of users who have seen this post. Each user is only counted once, no matter how
many times he has seen the post. Seen means that the post has been on the screen for a short time.
Views. Number of users who have seen this post. Each user is only counted once, no matter how
many times he has seen the post. Seen means that the post has been on the screen for a short time. Like. (comments only) A heart icon you can click to show that you like this post. You can also
like your own posts, although it is not counted in the post's attention score.
Like. (comments only) A heart icon you can click to show that you like this post. You can also
like your own posts, although it is not counted in the post's attention score. Vote. (arguments only) A checkmark icon you can click to give your opinion on the post. Green
checkmark means "True", red cross means "False".
Vote. (arguments only) A checkmark icon you can click to give your opinion on the post. Green
checkmark means "True", red cross means "False". Usefulness. (arguments replies to a main argument only) An arrow icon you can click to give your
opinion on how useful the post is as a reply to the main argument. Up arrow means "Useful", down arrow
means "Misplaced".
Usefulness. (arguments replies to a main argument only) An arrow icon you can click to give your
opinion on how useful the post is as a reply to the main argument. Up arrow means "Useful", down arrow
means "Misplaced".
Replies to a post are sorted by date for comments and sorted by usefulness for arguments. You change this by clicking on the order icon at the top right corner of the first reply. For the comments section it can be "Likes" (most liked post at the top), "Trust" (the author you trust the most at the top), "Date" (in written order), and "Latest" (newest post at the top). For the arguments sections it can be "Most useful" (highest usefulness value, which is your own choice or your community's choices), "Date" (in written order), "Latest" (newest post at the top).
At the right end of the tool buttons is the post menu:
 Mute post. Mutes the post.
Mute post. Mutes the post. Share post. Opens the share function of your phone to share a link to the post through other
social media or email. If you are on a computer the link is instead put on the clipboard.
Share post. Opens the share function of your phone to share a link to the post through other
social media or email. If you are on a computer the link is instead put on the clipboard. Original post. Opens a new page with the first post of the thread.
Original post. Opens a new page with the first post of the thread. Report post. Reports a post that has
violated the Terms of Service.
Report post. Reports a post that has
violated the Terms of Service. Pin to profile. Places the post at the top of the "Featured" list on your user profile page.
Pin to profile. Places the post at the top of the "Featured" list on your user profile page. Add to featured. Places the post on the "Featured" list on your user profile page, below the
pinned posts.
Add to featured. Places the post on the "Featured" list on your user profile page, below the
pinned posts. Follow thread. Ensures that you get notifications when someone replies to this post, or anywhere
in the thread below it.
Follow thread. Ensures that you get notifications when someone replies to this post, or anywhere
in the thread below it. Add to bookmarks. Places the post in the bookmarks list on your user profile page.
Add to bookmarks. Places the post in the bookmarks list on your user profile page. Adjust. (arguments only) Allows you to write a few words to tie this argument together with the
main argument. This is especially useful when you have reused a great argument as a reply, and you want
to explain why it makes sense. You can update this text any time you want, but you can only write it for
posts that you placed under this main argument yourself -- you either wrote the post yourself, or you
reused an existing post.
Adjust. (arguments only) Allows you to write a few words to tie this argument together with the
main argument. This is especially useful when you have reused a great argument as a reply, and you want
to explain why it makes sense. You can update this text any time you want, but you can only write it for
posts that you placed under this main argument yourself -- you either wrote the post yourself, or you
reused an existing post. Note/edit. Allows you to add a note to a post you made earlier but now regret. See Notes and edits for more details.
Note/edit. Allows you to add a note to a post you made earlier but now regret. See Notes and edits for more details.
Post details

The Places tab
This tab shows the places this post can be found:
- The posts it is a reply to. For comments this can be only one place. Arguments can be reused, so for them it can be several places.
- The posts that have quoted it.
The Reposts tab
Shows a list of users that have reposted this post to their feed.
The Likes tab
For comments only. Shows a list of users that have liked this post and when they liked it. If you trust them then it also shows how many votes they have.
The True/False tab
For arguments only. Shows a list of users that have given their opinion on this post, what their opinion is (True or False), and when they gave it. If you trust the user, it also shows how many votes you trust them with and how many percent of the total number of votes that is.
Click the button at the top to sort the list by trust (number of votes), date or opinion.
At the top is a summary of how your community voted and how all LokiTalk users voted.
The Useful tab
Works just like the True/false tab, but here you see how users have voted on this post as a reply. Do they think it is a useful reply or not?
The Notifications Page
The notifications page lists the things that have happened since you last visited LokiTalk, and also gives you updates on things in real time. The bell icon at the top of the feed has a red counter if there are any new notifications. Click on it to open the page.

Notifications are grouped together, so that if many users have for example liked a post it is reported as one notification.
New notifications are shown with a red timestamp in the top right corner.
- Like. Someone liked one of your posts.
- Reply. Someone replied to one of your posts.
- Thread post. Someone posted in a thread that you follow.
- Quote. Someone quoted one of your posts.
- Repost. Someone reposted one of your posts.
- Reuse. Someone reused one of your arguments as a reply to an argument.
- Mention. You were mentioned in a post.
- Follow. You have a new follower.
- Delete. One of your posts was deleted by an admin. The reason can be seen in the black text on the post. The content of this post will be hidden from everyone else from now on.
If your browser and firewall supports Websockets (99% of users do), then you will also get instant notifications when the above actions happen. Just keep an eye on the bell icon on the feed page.
The Messaging Page
The messaging page lists the messages you have received since you last visited LokiTalk, and also gives you updates on new messages in real time. The envelope icon at the top of the feed has a red counter if there are any new messages. Click on it to open the messaging page.

At the top of the page is a search box you can use to find new people to send messages to. You can enter their name, username, or parts of their presentation text.
Below is a list of users you have sent messages to, and below them users you follow for easy access. The list also shows the first few words that were said most recently in the conversation, and the date it happened. If the date is red it means a new unread message. Click on the user to open the private message page.
By default you will accept private messages from all users. If you want to limit it to users you trust only, or disable messaging all together, open the Settings page.
The Private Message Page
This shows private messages between you and another user. You open this page by clicking on a user on the messaging page, or clicking on the envelope icon on his user profile page.

These messages are encrypted and not shown to other users, but we still recommend you to not type in sensitive information.
At the top of the page is a presentation of the user. His messages have gray border on the right side, and your messages have a gray border on the left side.
Type your message in the form and click on the send icon. The message is instantly delivered if the user is online, which makes it easy to carry a conversation in real time. This requires that his phone and firewall support Websockets which is the case for 99% of users. If the user is not online the message is stored and shown to him the next time he visits LokiTalk.
Below each message is the time and date of the message, and the label "seen" if the user has seen your message.
The page starts by showing the end of each conversation. Scroll up to see earlier messages. Click on the tab at the top to get all the way to the start.
The Search Page
You reach this page from the top bar of the feed, by clicking on the magnifying glass.

Type in one or more words and click on the "Find posts" button or "Find users" button.
If you want to search for a specific phrase, put quotation marks around the search text.
Account
Open your account settings by going to your profile and click the "Settings" button.

On the Account settings tab you can change main information such as name, email address and the presentation text. If you change email address or password, you need a verification code which is sent by email.
On the Image tab you can change your profile image.
On the Advanced settings tab are details you normally don't need to adjust, see details below.
It is very important that you have access to the email account on the settings page, because that's were we send the verification code if you forget your password. You will lose control over your LokiTalk account if you lose control over your email address. It is a good idea to also add a secondary email address, just in case.
You can sign up for multiple LokiTalk accounts and switch between them using the main menu of the feed page. You can also be logged in to the same account on multiple devices at the same time, for example on your phone and on your computer.
When you log into LokiTalk the login session lasts 6 months. If you use LokiTalk on a shared device such as at an internet café, be sure to click the logout button in the main menu of the feed page after you are done. If you click "Logout", you will logout from the current account only. Click "Logout all" to logout from all accounts on this device and also all devices this account is logged into.
If someone steals your phone or computer, immediately find another phone or computer, login to your account, then open the main menu, select Logout, and click "Logout all". This prevents the thief from accessing your LokiTalk account. A thief can however never change the password or email address without a verification code, which is only sent to your email address.
Advanced Settings
- Pool selection order (Best/Mix/Recent). Pick the best posts from each feed pool, or the most recent posts or a mix. Read more at Feed details.
- Vote summary (Hide/All users/Trusted users). Show the average of true/false votes for either all LokiTalk users or only users you trust.
- Posts muted by you (Show blanked/Show normal/Hide). What to do with posts that have been muted by
you.
- Show blanked. This will show muted posts but with the content blanked out and replaced with a text that explains why it is muted. It also has a "Show" button that reveals the content.
- Show normal. This shows the muted post as a normal post, but with a black label that shows the reason for muting.
- Hidden. The post is hidden. If you are looking at a list of posts, for example the feed or the replies to a post, then at the end of the list you have a chance to see these hidden posts by clicking on the "Show hidden posts" button.
- Posts muted by your community (Show blanked/Show normal/Hide). Works just like "Posts muted by you" but for posts that have been muted by your community (people you trust).
- Agreement level, 1-100% (normally 50). Controls how strict the community muting is. How many percent of the votes among community users must have selected to mute the post or its author to make it muted.
- Number of opinions (normally 5). The minimum number of users that must have interacted with the post to calculate an agreement level. Interacted means muted, liked, replied to it, quoted it or reposted/reused it.
- Argument authors (Show/Hide). To show or hide the author of argument posts. Hiding the author can be a good way to counter your own bias. You will judge the post on the idea, not on who wrote it.
- Text clipping (normally 5 rows). How many lines of text to show for a post initially. The rest can be shown by pressing the "Show more" label.
- Image clipping (normally 17 rows). How much of a post image to show initially. The rest can be seen by clicking on the image.
- Allow messages from (Everyone/Trusted users/No one). Who can send private messages to you. If you select "Trusted users" you can also enter how many votes you must trust them with before they can message you. Both parties must enable messaging for a message to be sent either way. If you have muted a user, he can't send messages to you.
Closing Your Account
Close your account by opening your user profile page, then click on the Settings button. At the account tab, click on the "Close account" button.
If you close your account your posts will still remain. Only write what you really mean. Use the note function to inform readers about posts you regret.
Honorable mentions
A big thanks to the people behind the tools and technologies used to create LokiTalk:
- Node/Express with Nginx webserver
- NPM open source code library
- PostgreSQL database
- Linux Ubuntu operating system
- VSCode source code editor
- Photoshop raster image editor
- Inkscape vector image editor
- Resend email server